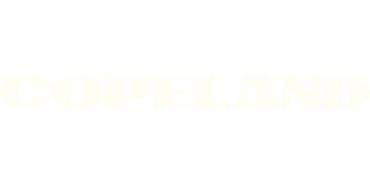How do I create and assign a schedule using Sensi Multiple Thermostat Manager?
Creating a schedule using Sensi Multiple Thermostat Manager is easy. Once logged into your Sensi Manager thermostat dashboard, select Schedules in top navigation bar.
Note: the first time you view this Schedules page, especially if you’ve already created schedules in the basic Sensi app, you might notice that there are some schedules that need better names or even need to be deleted. Learn more about how to rename or delete a schedule here.
How to create a new schedule
1. Select Create a new schedule at the top of the page
2.Once on the Schedule Details page, enter a descriptive name for your new schedule (i.e. “Normal operating hours” or “Winter break”) and select Save name
Once you save the name of your schedule you will now be able to edit the schedule settings and confirm which thermostats you want on this schedule.
Updating the weekly schedule settings
Updating the settings on your newly created schedule is easy, however here is some good-to-know information when first familiarizing yourself:
- Every schedule will include the seven days of the week, and all days need to be edited/updated individually.
- Every day is pre-populated with times that schedule changes take effect (i.e. 12:00 am, 6:00 am, 5:00 pm) These times can be edited or deleted.
- Every schedule block within each day has a Cool, Heat, and Auto set temperature. This allows your schedule to run independently of what mode your thermostat(s) are set. This is a nice feature that is not currently available through the basic Sensi mobile app.
- To change the time of a schedule block in a day, select Edit in the desired block
- Once selected, an edit box will appear. Set the time, cool set point, heat set point, and auto set points for the schedule block
- Select Save settings
- Repeat this process for each schedule block for each day of the week Note: you can add more schedule blocks to any day of the week by selecting Add a new time/temp on that day.
Applying schedule to thermostat group or individual thermostat
Once you’ve updated your schedule to your liking you can assign it to a thermostat group or individual thermostat. To do this:
- Select the group or individual thermostat you want on this schedule by selecting the checkbox to the left of the group or thermostat name. Note: if you choose the group, by default all thermostats in that group will be selected.
- Select Save thermostats to schedule
- To confirm your group or thermostat is now running this schedule, you can navigate to the list view of your thermostat dashboard and confirm this new schedule appears in the schedule column.
Reach out to us
Our customer support is available 7 days a week.